FreeCADの使い方について紹介します。この記事では、まず最初に「やるべき事」「理解しておくべき事」に絞って書いています。
FreeCADのチュートリアルや日本語マニュアルの多くは、操作説明がほとんどです。
でも知りたいのは「自分のやりたい事ができるの?」という事ではないでしょうか。
そこで、この記事では、自分がFreeCADを使ってやりたい事を実現するには何の機能が必要かが分かるようにお伝えしていきます。
私は製造業で25年間製造・設計エンジニアをやっておりました。また海外の工場立ち上げで3年間海外に赴任し、まったく経験のない女性社員10名ほどを1か月でCADの実務が出来るまでに教育しました。
その経験よりCADを使えるようにするには、細かい操作を時間をかけて1つ1つやっていく前に、まずは出来る事や方法のイメージを掴んで目的を明確にする事が重要と分かっております。これがCADをマスターする早道です!
この記事を読む事がFreeCADをマスターする近道になります。是非記事をみて、楽しい「ものづくり」をFreeCADを使って始めてください!
※この記事はfreecad 1.0の最新バージョンで作成しております。
1.FreeCADとは
FreeCADは完全無料・登録無しで設計が出来るツールです!
FreeCADを使って、お金も時間も節約しながら高品質なものを作って家族を喜ばせたいですよね。
でも、みなさんが「ものづくり」をする際、以下の悩みはないですか?
FreeCADで設計を行う事で以下のような効果があります。

組立で部品がはまらないです・・

CADで検討しておくと加工や組み立てのミスを防ぐ事ができるよ。

材料が少し足らなくて、また買いにいきました・・

時間がかかってしまったね、これもCADで材料取の検討できるよ。
そのほかにも。
| 悩み | FreeCADで設計を行うと |
| 出来上がったけど、イメージと違う・・ | 完成の形状が画像が見れるので、家族などにも意見が聞ける(高度化) |
| 部屋のサイズにあったDIYしたいけど、やる時間がない・・ | 図面が作成できるので外注出来る(時短) |
これが無料で出来てしまうのがFreeCADです。
この記事では、まずはFreeCADを使える準備と作成の概要を説明します。これによりFreeCADが使える準備完了です。また何から始めていくか簡単に理解する事ができます。
具体的にこの記事で出来る事、理解出来る事は以下となります。
・FreeCADのダウンロード・インストール
・最初の設定方法と操作方法
・FreeCADの機能(ワークベンチ)紹介
・活用例
・モデル作成
・複数モデルの組わせ
・図面作成
どの内容も、これさえ出来ればFreeCADを使える機能に絞って分かりやすく説明しています。
2.FreeCADの準備
それではまずFreeCADを使える準備をしましょう。
ここでは、ダウンロードと重要な最初の設定を紹介します。
これによりFreeCADを使える状態になります。
2.1.ダウンロード方法
①以下のURLを開く
https://www.freecad.org/index.php?lang=ja
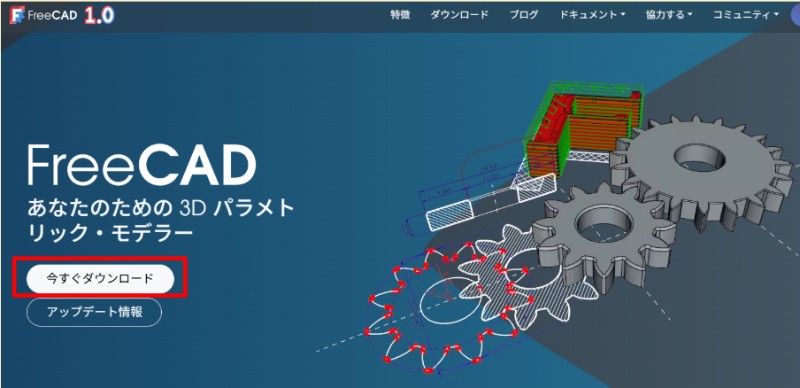
②今すぐダウンロードをクリック
③インストールしたいPCのOSを選択
※Windowsであれば「x86_64 installer」が一般的ですが、分からなければ設定画面のシステムの詳細情報などで確認してください。
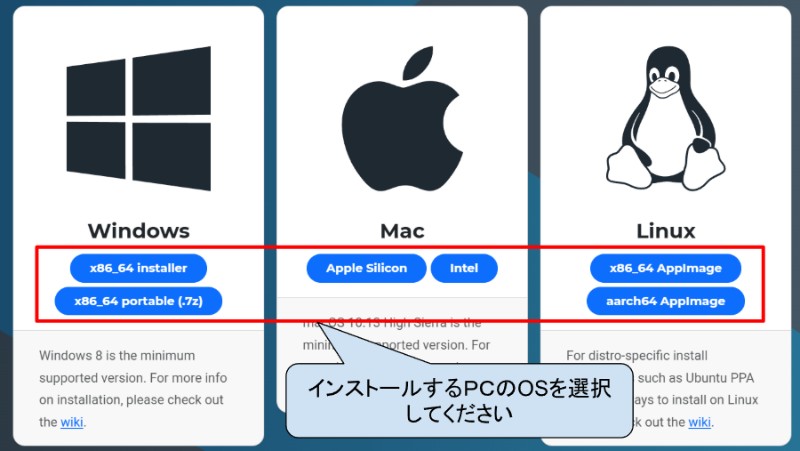
④以下の画面が出て自動でダウンロードが開始されます
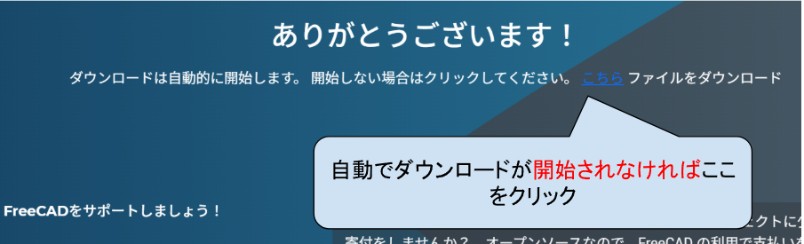
⑤ダウンロードされたファイルをダブルクリックしてインストール開始し、指示にしたがって「次へ」をクリックしてください。
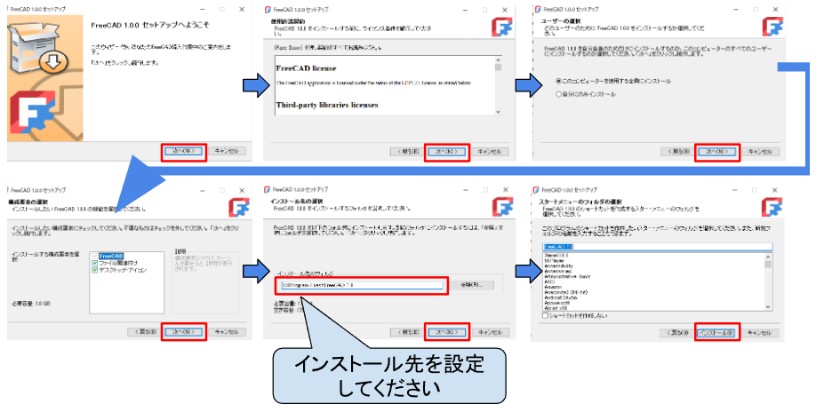
2.2.最初の設定方法と操作方法
①以下のアイコンをクリック
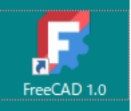
②最初の設定と操作方法
最初の画面では、言語を日本語、使用する単位が標準となっているデフォルトの設定でOKです。ただナビゲーションスタイルの設定はCAD画面のマウス操作方法の設定となりますので、実際のマウス操作を合わせて、例として二つの設定を紹介します。
テーマは、お好みで選択してください。

【画面操作のタイプ—ナビゲーションスタイル BlenderとRevit(Fusion360)】
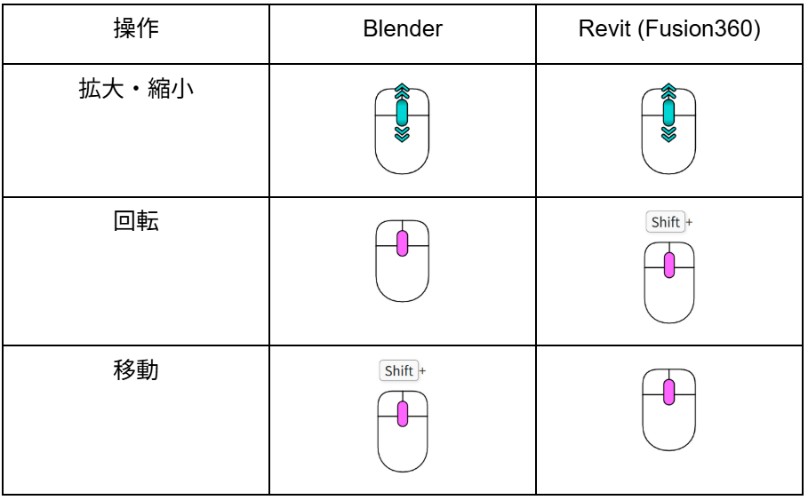
③その他の設定
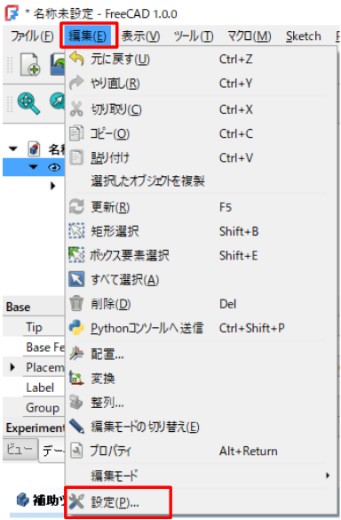
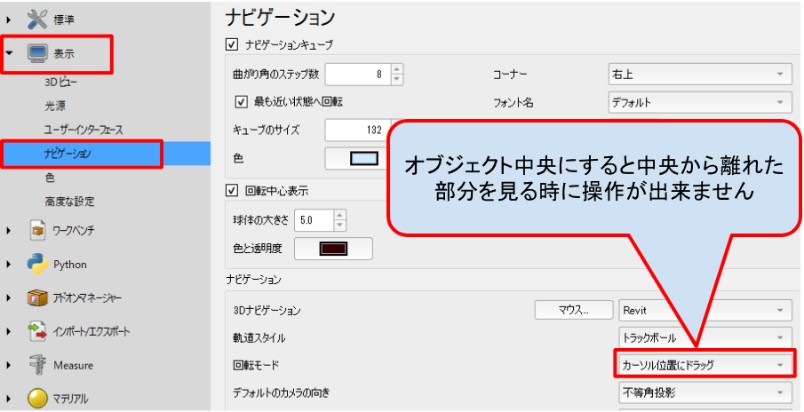
【図面】
図面を作成する人は以下の設定が重要です!
「編集」メニューの「設定」をクリックして以下の項目を設定してください(図面仕様を日本用にする為です)。
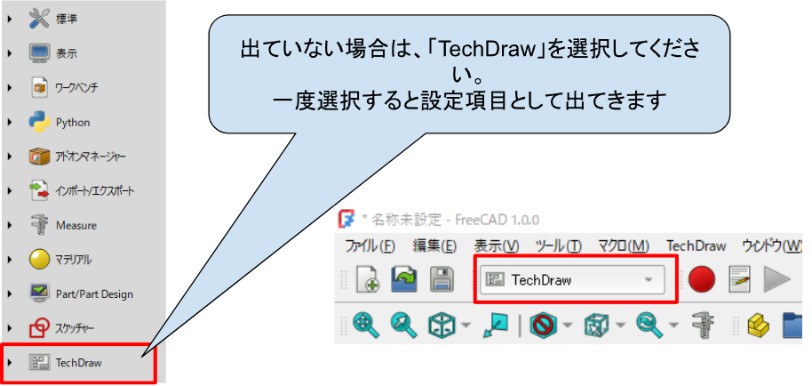
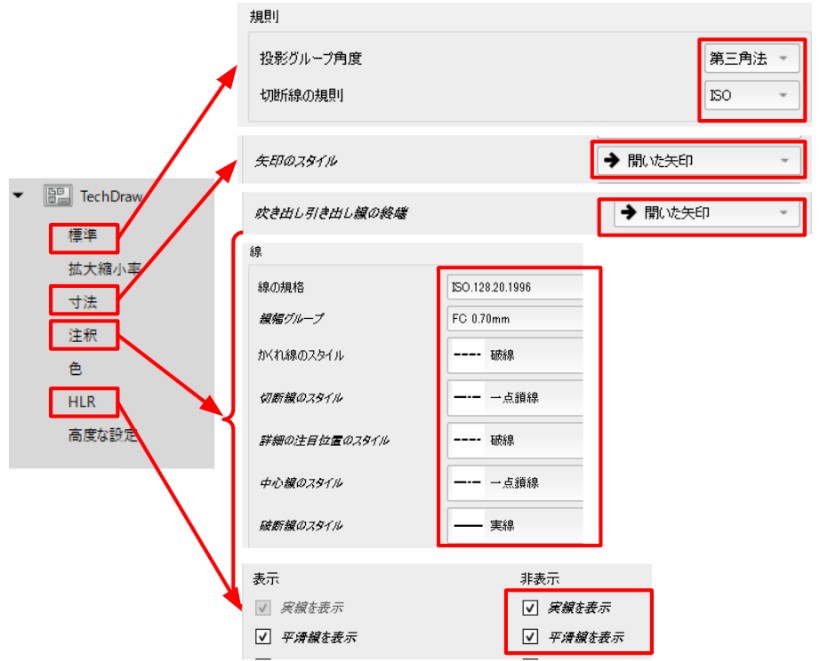
※非表示の設定が出来ていないと、図面の隠線表示が出ない為注意が必要です。
3.FreeCADで出来る事
これでFreeCADが使える状態になりました。もう使う事が出来ますよ!
と言っても何の機能があるのか分からないと使えませんよね。
ここではFreeCADの機能をグループにわけたワークベンチを紹介します。
この中から自分が必要とする機能があるワークベンチを見つけましょう。
3-1.よく使う機能4選(ワークベンチ)
FreeCADは機能を「ワークベンチ」という種類でまとめていますので、まずは良く使う4つの機能をもつワークベンチを見ていきましょう。
| やりたい事 | 使用するワークベンチ |
|---|---|
| ①3Dモデル作成 | PartDesign |
| ②複数部品の組み立て | Assembly |
| ③図面 | TechDraw |
| ④アニメーション | Assembly4(インストール必要) |
| ⑤強度解析 | FEM |
| ⑥CG画像作成 | Render |
3-2.適用例
FreeCADは無料でありながら多機能なため、低価格で様々な「ものづくり」が出来ます。また商用利用も可能なため商品として販売する事も出来ます。
一例を上げましたが、貴方のアイデアで色々な活用が可能です。是非貴方のすばらしいアイデアを形にして世界に1つの商品を作りましょう!
| やりたい事 | 手順 | メリット |
|---|---|---|
| DIYで棚を作りたい | 棚の板モデリング①→組立②→図面③ ※モデルで強度解析も出来る⑤ | ・モデリングする事で事前に難しい部分の構造を検討出来る ・図面を書く事で一部(全部)外注を使える ・モデルがあれば強度計算で安心したものづくりが出来る。 |
| 3Dプリンターでパーツを作りたい(売りたい) | パーツのモデリング①→3Dプリンター ※3Dプリンターは外注で作成してもらう事も可能 | ・自分だけの部品が手に入る。 ・良い物であれば販売できる ※商用利用可能 |
| 新商品を開発し販売したい | 部品モデリング①→商品組立②→強度解析⑤→図面③→外注作成→宣伝用画像⑥、動画④作成 | ・無料CADを使いコストを抑えた開発が可能 ・おおよその強度解析ができるので公設試で依頼する回数を削減しコストダウン。 |
4.モデル作成の3ステップ 【モデリング(スケッチ)】
適用例で記述しましたが、まず最初はモデルの作成となります。
色々な方法がありますが、まずは一番使うモデリング方法を紹介します。
まずはこの基本のモデリングを練習して、どんどん作る事が一番で、すぐにモデリングが楽しく上手くなります。恐れず作り始めてください。
①最初の画面でワークベンチを「Part Design」と「パラメトリックパーツ」を選択して始めます。
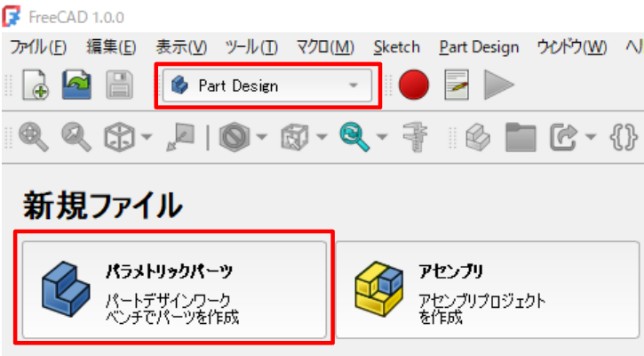
②モデル作成の基本は3ステップ
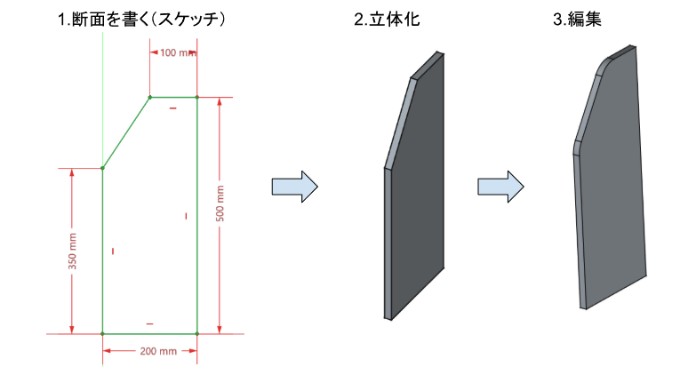
【1.断面を書く(スケッチ)】
断面はスケッチという機能を使います。スケッチは2つの工程で作成します。
| ①大まかに形状を描く | ②寸法や水平などの条件で形状を確定 |
 | 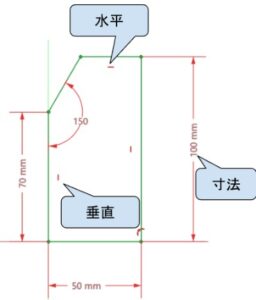 |
【2.立体化】
スケッチで作成した形状を立体化する方法はいくつかの種類があります代表的な3つのタイプを紹介します。
| 押し出す (パッド Pad) |
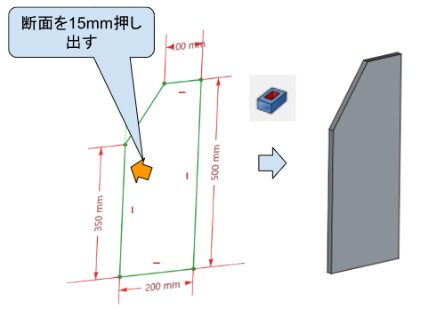 |
| 切り取る (ポケット Pocket) |
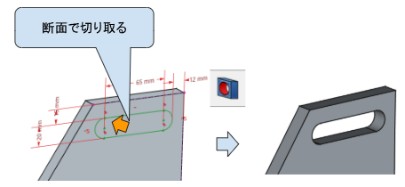 |
| 回転 (レボリューション Revolution) |
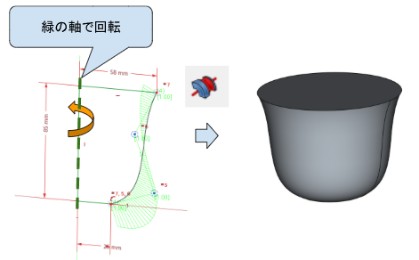 |
【3.編集】
作成した立体をさらに編集する事ができます。編集作業は複数の機能がありますが代表的な3つのタイプを紹介します。
| R付け (フィレット PadFill) |
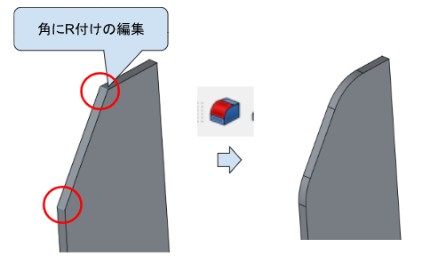 |
| 面取り (面取り |
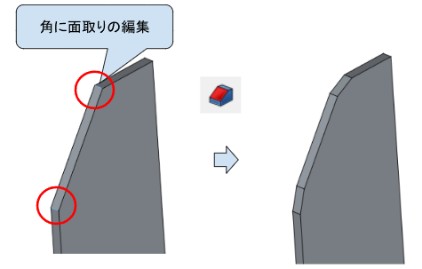 |
| 厚み (Thickness) |
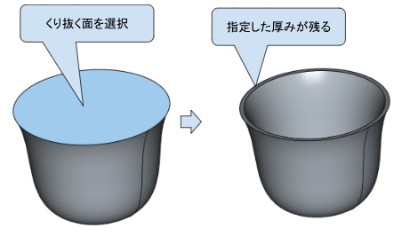 |
5.複数モデル組立 【アセンブリー】
作成した部品を組み合わせて商品を完成させます。
この作業で、実際に組み立てる際の組付けの問題が今の段階で分かり、組立精度や効率がかなり上がります。
実際に部品を用意して組み立てる時に、組み立てが難しく時間がかかったり、部品同士が干渉するなどの問題はよくあります。
最悪部品の作り直しなど、手間と時間がかかってしまいます。
組立工程のチェックもかねて、モデルを組み立てましょう。
①ワークベンチの「Assembly」を選択します
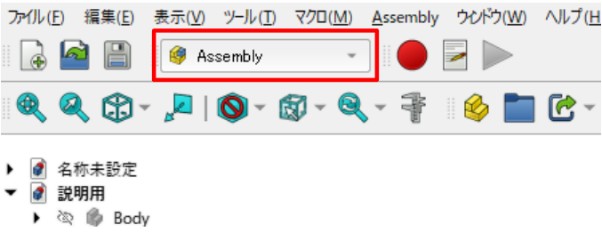
②モデルの組立方法も複数ありますが3つの代表的な操作を紹介します。
| 組付け(固定) |
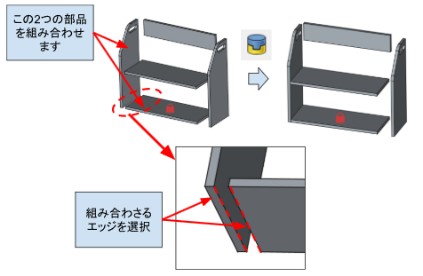 |
| 組付け(回転稼働) |
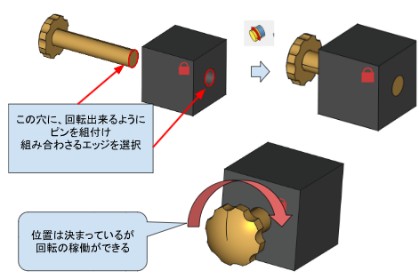 |
| 組付け(回転稼働) |
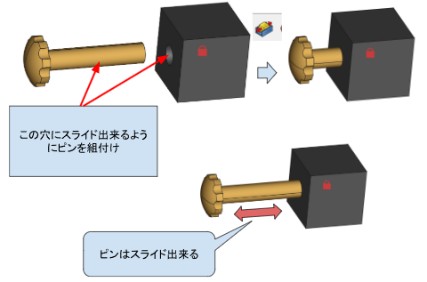 |
6.図面作成 【2D図面作成(DXFエクスポート・インポート)】
作成したモデルを元に2D図面を作成します。モデルがある事で簡単に図面を作成する事が可能です。3Dのモデルがあれば簡単に図面ミス無く作成できます!
図面が出来る事で、自分が作成する際に材料からの加工を迷わず、ミスなく作業する事ができます。また材料どりの検討も出来る為、材料の無駄や、外注での加工依頼も可能になります。
図面は時間の無い中で、効率よく「ものづくり」を進めるためには欠かせません。
①ワークベンチの「TechDraw」を選択します
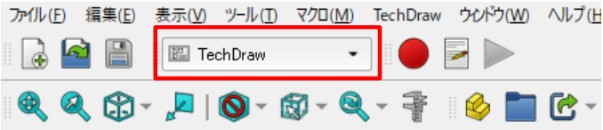
②図面作成の手順は2ステップ
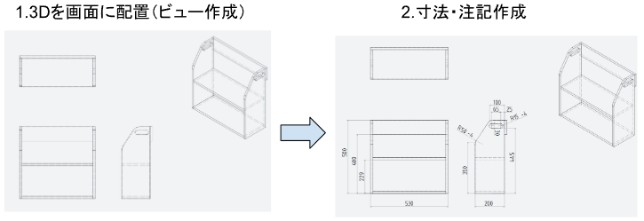
【1.3Dを画面に配置(ビュー作成)】
3Dモデルを正面図(前)、上面図(上)、側面図(右)として配置。
これは方向を指示するだけで作成されますので、線を引く必要はありません。
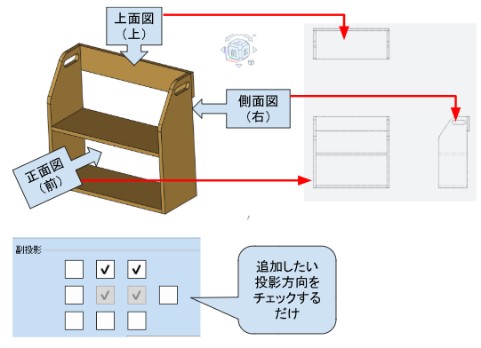
【2.寸法・注記作成】
加工や組立に必要な部分の寸法を入れる。
エッジや点同士を選択する事で3Dの値が自動で表示されるので、記入ミスがありません。
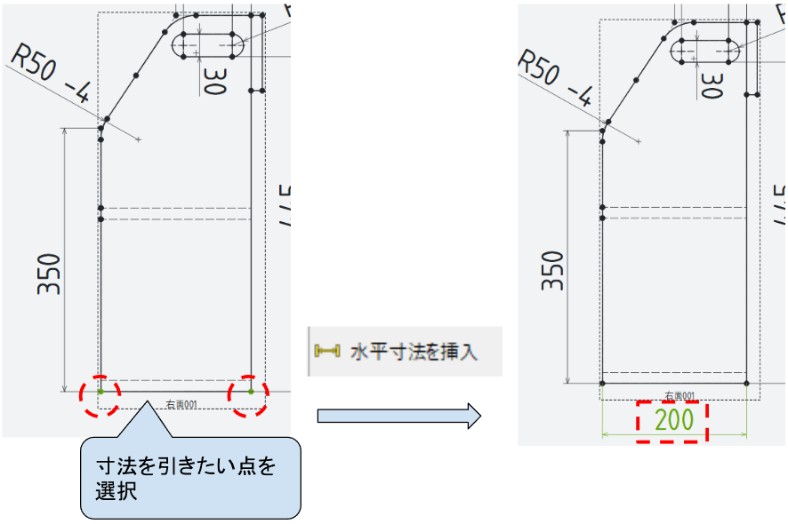
また、材料の規格が決まっている場合など材料取の図面を作成することも可能です。
例として、210×3000の材料(厚み15)から材料をとる場合の図は以下の用になり、事前に無駄が無いか検討したり、材料購入時にカットする図面として使えます。
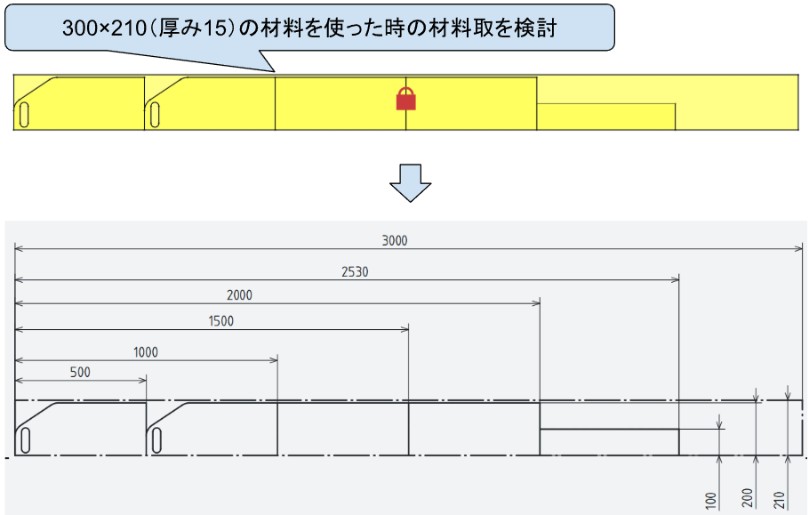
【DXFエクスポート・インポート】
図面データはDXFデータとして他のCADと受け取り・受け渡しが出来ます。
これにより、無料配布されている図面データを読み込んで修正して使ったり。加工を依頼する外注先へデータを渡したりと、他者とのやり取りも可能になります。
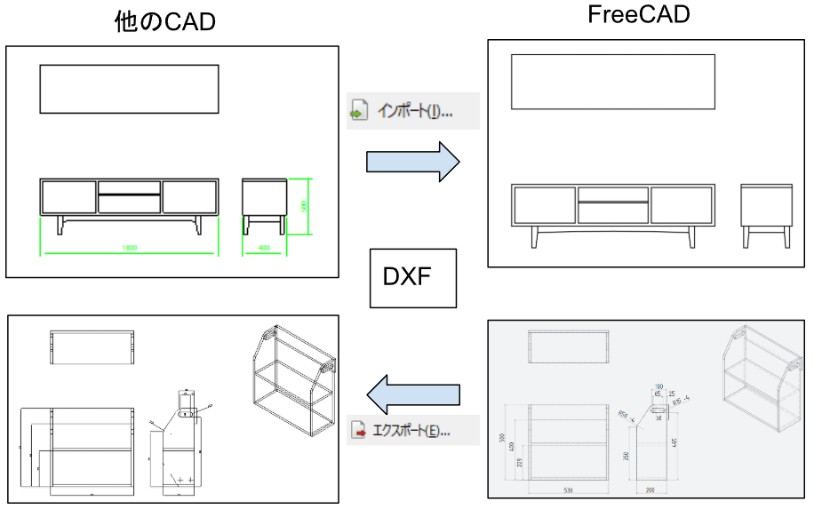
7.まとめ
このように、FreeCADを使う事で、無料で高品質な「ものづくり」が効率よくできます。
それは、FreeCADを使って「ものづくり」する事で、作る前に色々検討できる事で、作り直しやミスを防ぐ事ができ無駄な時間を無くす事ができるためです。またFreeCADで貴方独自のアイデアを形状を作りこむ事での高品質な「ものづくり」が実現できるでしょう。完成品のイメージを奥さんや子供に見せる事で希望のデザインを入れる事も可能で、出来上がりの満足度が非常に上がる事間違いなしです!
この記事は基本の内容を抜粋して書きました。まずはこの内容がわかれば基礎はできています。
実際の操作については、詳しく分かりやすい記事を準備しますので是非そちらもチェックしてみてください!



コメント